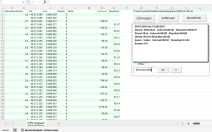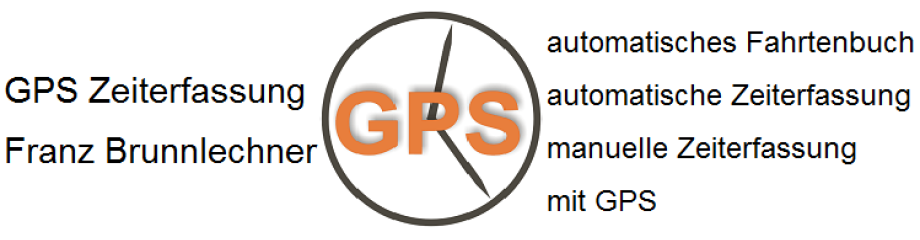
Vermeiden von Fahrtaufzeichnungen obwohl das Handy nicht bewegt wird:
1. Menü – Einstellungen – Energiesparmodus – „GPS 1x pro Minute“ oder „GPS bei Fahrt immer ein“
2. Menü - Einstellungen - Energiesparmodus – „aufladen – GPS = aus“
3. Menü – Einstellungen – "WLAN – GPS bleibt aus"
4. Timer-Funktion oder die Bluetooth-Funktion nutzen.
1. Wird GPS-Zeiterfassung vom Finanzamt akzeptiert?
2. Wie kann ich die Pro-Version kaufen?
3. Kann man das Fahrtenbuch mit dem PC synchronisieren?
4. Wie kann man einen bestimmten Bereich exportieren?
5. Die Fahrten sind gelöscht - wie kann man Daten wiederherstellen?
6. Fahrzeug oder Smartphone wechseln
7. GPS-Zeiterfassung schaltet sich ab oder zeichnet nicht auf?
8. Aufzeichnung, obwohl das Handy nicht bewegt wird
9. APP reagiert nicht, seit Jubi.2022 Update
1. Finanzamt: Meine Erfahrung – Empfehlung
Grundsätzlich ist GPS-Zeiterfassung schlechter zu manipulieren als ein handgeschriebenes Fahrtenbuch, und ich habe schon einige Rückmeldungen bekommen, daß das mit GPS-Zeiterfassung erstellte Fahrtenbuch vom Finanzamt akzeptiert wurde.
Das deutsche Finanzamt zertifiziert keine elektronischen Fahrtenbücher, man kann bei keinem elektronischen Fahrtenbuch garantieren, daß es vom Finanzamt akzeptiert wird. Es hängt vom jeweiligen Finanzbeamten ab, ob das Fahrtenbuch anerkannt wird.
Je mehr Beweise es für die Richtigkeit der Daten gibt, desto größer ist die Wahrscheinlichkeit, daß es akzeptiert wird. Bitte lassen Sie die Fahrten incl. Wegaufzeichnungen auf dem Smartphone als Beweis gespeichert.
Auch die Aufgezeichneten Wege (als KML im Ordner „GPS Zeiterfassung/GPSTracksPro“) sollten Sie nicht löschen.
GPS-Zeiterfassung arbeitet mit Fahrtenbuch-Express zusammen http://www.fahrtenbuch-express.de/#konform.
Das Fahrtenbuch-Express hat ein Prüfsiegel der Wirtschaftsprüfergesellschaft NWPG Treuhand GmbH. Sie können die Fahrten von GPS-Zeiterfassung ins Fahrtenbuch Express importieren.
Damit das Fahrtenbuch vom Finanzamt akzeptiert wird sollten Sie noch Folgendes beachten:
Die Fahrten sollten eventuell mit Kundenrechnungen übereinstimmen.
Wichtig ist, daß der Kilometerstand des Fahrtenbuchs mit dem Kilometerstand auf Werkstatt- oder TÜV-Belegen übereinstimmt.
Laut meinem Steuerberater und meines zuständigen Finanzbeamten erfüllt GPS-Zeiterfassung die Voraussetzungen, es kann jedoch nicht garantiert werden, daß jeder Finanzbeamte das genauso sieht.
Sie sollten zusätzlich zu den PDF-Ausdrucken auch eine .dat Datensicherung des kompletten Fahrtenbuchs aufheben.
Bei jedem Export wird zusätzlich eine .dat Datei als Datensicherung erzeugt. Diese sollten Sie ab und zu auf den Büro-PC kopieren, falls das Smartphone einmal kaputt geht.
Unter folgenden Bedingungen wird das Fahrtenbuch normalerweise vom deutschen Finanzamt akzeptiert:
1. Sie müssen den Grund der Fahrt als Notiz hinzufügen (Person/Firma und Zweck).
2. Sie müssen die Fahrten entsprechend als Dienst oder Privat markieren.
2. Kauf
Sie können die Pro-Version über den Google-Playstore kaufen.
Am einfachsten funktioniert es mit einer Google-Play Guthabenkarte für 15€ (gibt es in den meisten Super-Märkten oder beim Müllermarkt). Sie können das restliche Gurthaben für andere Apps oder Dienste verwenden.
Wenn Sie die Pro Version über den Playstore kaufen, müssen Sie nur einmal bezahlen, es fallen keine monatlichen Gebühren an und Sie können die App auf zukünftigen Smartphones kostenlos installieren, solange Sie das selbe Google-Konto verwenden.
Wenn Sie die App im Playstore kaufen bekommen Sie kostenlos alle zukünftigen Updates.
Wenn Sie bereits die kostenlose Version genutzt haben:
Sie haben dann die Pro-Version und die kostenlose Version zugleich auf dem Smartphone.
Die Fahrten können Sie mit "Menü - Import – Autosicherung.dat auswählen" in die Pro-Version importieren.
Wenn Sie den Ordner GPSTracks in GPSTracksPro umbenennen, haben Sie auch die Aufgezeichneten Wege in der Pro-Version.
Die kostenlose Version können Sie deinstallieren oder einfach beenden.
3. AutoSync
Mit der Funktion AutoSync, können Sie die Fahrten des aktuellen Tages automatisch an den Büro-PC schicken. Wenn Sie AutoSync einschalten speichert GPS-Zeiterfassung automatisch PDF/CSV Dokumente und Datensicherungen im Ordner GPSZeiterfassungSync.
Es wird erst synchronisiert wenn Sie Zusatz-Programme wie Dropbox und Dropsync oder Google Drive verwenden.
Wenn alles richtig eingerichtet ist, wird bei Abfahrt und Ankunft die Datei Autosync.pdf oder Autosync.csv aktualisiert und es erscheint ein paar Sekunden später die aktualisierte Datei auf dem Büro PC.
Anleitung Autosync:
http://www.gpszeiterfassung.de/app/download/1249476/AutoSync.pdf
4. Bereich exportieren:
Menu – bei Filter z.B. 02.10.2017 eingeben – ok - auf einen Listeneintrag drücken
Menü – Export – Haken bei „bis“
Menü - bei Filter z.B. 05.11.2017 eingeben – ok - auf einen Listeneintrag drücken
oder
Zu einem Listeneintrag am z.B. 02.10.2017 scrollen und darauf drücken
Menü – Export – Haken bei „bis“
Zu einem Listeneintrag am z.B. 05.11.2017 scrollen und darauf drücken
5. Datenrettung:
bitte schließen Sie als erstes das Smartphone am PC an und machen eine vorsichtshalber eine Sicherheitskopie vom Ordner „GPS Zeiterfassung“ und „GPSZeiterfassung Sync“.
Wenn die Funktion AutoSync aktiviert ist, sind im Ordner „GPS Zeiterfassung Sync“ zusätzlich Datensicheurngen vorhanden. Diese können Sie mit "Menü - Import - Ordner GPSZeiterfassungSync auswählen" importieren.
Falls Sie in letzter Zeit die Exportfunktion genutzt haben (beim Export wird immer zusätzlich die gesamte Datenbank gesichert), können Sie mit Menü - Import die Fahrten importieren.
GPS Zeiterfassung macht automatisch bei jeder Ankunft eine Sicherungskopie (max. 9 Stück). Diese Autosicherung.dat können Sie Importieren.
Bitte untersuchen Sie im Ordner GPS-Zeiterfassung alle .dat Dateien (können auch mit einem Texteditor betrachtet werden), oder haben Sie eventuell sonst irgendwo eine Kopie erstellt, oder eine .dat zur Dropbox hinzugefügt?
GPS-Zeiterfassung selber speichert die Daten jedoch nur Lokal auf dem Smartphone.
Falls Sie in den Einstellungen einen Haken bei „Weg aufzeichnen“ gesetzt haben, werden die gefahrenen Routen im Ordner „GPS Zeiterfassung /GPSTracks“ gespeichert. Sie können diese KML- Dateien z.B. mit Google Earth anschauen.
GPS-Zeiterfassung erzeugt bei jeder Abfahrt und Ankunft eine Autosicherung.dat - maximal 9 Stück, dann wird die Älteste überschrieben.
Bei jedem Start der App wird auch die Datenbank überprüft, falls die Datenbank defekt ist, wird automatisch die letzte Autosicherung.dat verwendet und es kommt bei Einschalten ein Hinweisfenster.
In diesem Fall wird automatisch die letzte Autosicherung.dat übernommen.
6. Fahrzeug oder Smartphone wechseln
Fahrzeug wechseln:
1. neuen Kilometerstand eingeben
2. Abfahrt und danach Ankunft drücken
3. den Fahrtenbucheintrag „Kilometerstand korrigiert…“ löschen.
Zusätzlich können Sie noch eine Notiz mit den neuen Fahrzeugdaten hinzufügen oder mit „Menü – Liste löschen“ die alte Fahrtenbuchliste von GPS-Zeiterfassung löschen.
Smartphone wechseln:
Kopieren Sie den Ordner GPSZeiterfassung vom alten Smartphone auf das Neue. Mit Menü - Import - AutosicherungPro.dat auswählen können Sie Fahrten und Favoriten wieder importieren.
Wenn Sie sich beim neuen Smartphone mit dem selben Google-Konto wie beim alten Smartphone anmelden müssen Sie nichts mehr bezahlen.
7. GPS-Zeiterfassung schaltet sich ab oder zeichnet nicht automatisch auf:
Bitte starten Sie GPS-Zeiterfassung öfters im Vordergrund und schließen das Smartphone im Auto am Strom an.
Zusätzlich bei Android 10:
Einstellungen - Gerätewartung - Akku - Energieverwaltung von Apps
-Adaptiver Akku ausschalten
-Standby für nicht verwendete Apps ausschalten
Alle Geräte: https://www.undoze.com/a/example
GPS Zeiterfassung Android 12.pdf
PDF-Dokument [134.7 KB]
PDF-Dokument [220.5 KB]
PDF-Dokument [68.0 KB]
PDF-Dokument [333.4 KB]
PDF-Dokument [112.4 KB]
PDF-Dokument [445.7 KB]
PDF-Dokument [140.4 KB]
Samsung Galaxy S8/S9 : Einstellungen – Gerätewartung - Akku – ganz nach unten scrollen – Nicht überwachte Apps – unten mit „+ Apps hinzufügen“ GPSZeiterfassung hinzufügen
Huawei: Einstellungen - erweiterte Einstellungen - Akkumanager - geschützte Apps - GPS-Zeiterfassung - einschalten!
Huawei: Einstellungen (Zahnrad), Akku, App-Energiespareinstellung, dort die Gpszeiterfassung App auf "nicht optimieren"
Huawei:
Einstellungen (Zahnrad) - Apps - Apps - GPSZeiterfassung - Details zum Stromverbrauch
1. Stromverbrauchswarnung: aus
2. App-Start: Automatisch verwalten: aus, Auto-Start: ein, Sekundärer Start: ein, Im Hintergrund ausführen: ein
Nexus: Einstellungen - Akku - ≡ 3Punkte - Akku Leistungsoptimierung - bei GPS-Zeiterfassung optimieren ausschalten!
8. Aufzeichnung, obwohl das Handy nicht bewegt wird um am Ladegerät hängt
Vermeiden von Fahrtaufzeichnungen obwohl das Handy nicht bewegt wird:
1. Menü – Einstellungen – Energiesparmodus – „GPS 1x pro Minute“ oder „GPS bei Fahrt immer ein“
2. Menü - Einstellungen - Energiesparmodus – „aufladen – GPS = aus“
3. Menü – Einstellungen – "WLAN – GPS bleibt aus"
4. Timer-Funktion oder die Bluetooth-Funktion nutzen.
9. APP reagiert nicht, seit Jubi.2022 Update
Google verweigert seit 01.06.2022 Android Apps den direkten Zugriff auf den internen Speicher (Ordner GPS-Zeiterfassung), deshalb müssen ab 01.06.2022 die Daten in einem internen App-Speicher zwischengespeichert werden, und dann können die Daten in einen vom Anwender vorher festgelegten Ordner gestreamt werden. Leider ist dieser Vorgang 100x langsamer und nicht so stabil, wie der direkte Zugriff auf den internen Speicher.
Der Vorgang wird auch langsamer, wenn sich sehr viele Dateien im Ordner GPS-Zeiterfassung befinden.
1. In den Einstellungen von GPS-Zeiterfassung „Sync“ ausschalten.
2. Den Ordner GPS-Zeiterfassungp prüfen, wenn sich dort sehr viele …error.dat Dateien befinden, diese löschen. (GPSZeiterfassung erzeugt automatisch eine Sicherung, wenn die Datenbank einen Fehler hat.)
3. Wenn es immer noch nicht richtig funktioniert: In den Einstellungen des Smartphones unter "Apps" GPSZeiterfassung suchen, und bei "Speicher" auf „Daten löschen" drücken. Die Fahrten können mit Menü – Import – AutosicherungPro.dat auswählen, wieder importiert werden (Pro-Version).
Bei Fragen helfe ich Ihnen unter service@gpszeiterfassung.de gerne weiter.