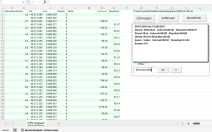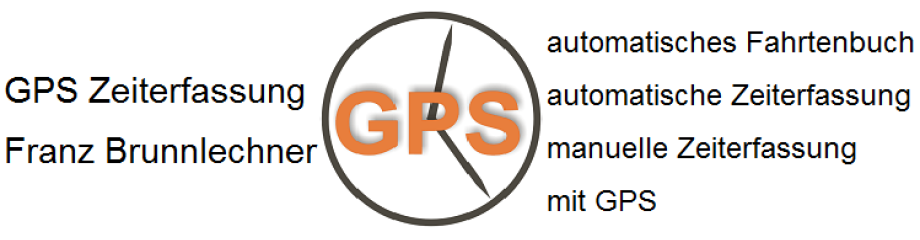
Achtung:
Falls die App unter Android 14 nicht startet (weißer Bildschirm) bitte in den Einstellungen des Smartphones unter Anzeige den Schriftgrad verkleinern.
Google verweigert seit 01.06.2022 Android Apps den direkten Zugriff auf den internen Speicher (Ordner GPS-Zeiterfassung), deshalb müssen ab 01.06.2022 die Daten in einem internen App-Speicher zwischengespeichert werden, und dann können die Daten in einen vom Anwender vorher festgelegten Ordner gestreamt werden. Leider ist dieser Vorgang 100x langsamer und nicht so stabil, wie der direkte Zugriff auf den internen Speicher.
Der Vorgang wird auch langsamer, wenn sich sehr viele Dateien im Ordner GPS-Zeiterfassung befinden.
1. In den Einstellungen von GPS-Zeiterfassung „Sync“ ausschalten.
2. Den Ordner GPS-Zeiterfassungp prüfen, wenn sich dort sehr viele …error.dat Dateien befinden, diese löschen. (GPSZeiterfassung erzeugt automatisch eine Sicherung, wenn die Datenbank einen Fehler hat.)
3. Wenn es immer noch nicht richtig funktioniert: In den Einstellungen des Smartphones unter "Apps" GPSZeiterfassung suchen, und bei "Speicher" auf „Daten löschen" drücken. Die Fahrten können mit Menü – Import – AutosicherungPro.dat auswählen, wieder importiert werden (Pro-Version).
Fehler: App schaltet sich ab oder die Fahrt wird nicht automatisch aufgezeichnet:
✔ Bitte die Appoptimierung oder den App-Energiesparmodus für GPS-Zeiterfassung abschalten, da sonst der Hintergrunddienst gestoppt wird.
Bitte starten Sie GPS-Zeiterfassung öfters im Vordergrund und schließen das Smartphone im Auto am Strom an.
Zusätzlich ab Android 10:
Einstellungen - Gerätewartung - Akku - Energieverwaltung von Apps
-Adaptiver Akku ausschalten
-Standby für nicht verwendete Apps ausschalten
Alle Smartphones:
https://www.undoze.com/a/example
Anleitung App-Energiesparmodus deaktivieren:
PDF-Dokument [134.7 KB]
PDF-Dokument [220.5 KB]
PDF-Dokument [445.7 KB]
PDF-Dokument [140.4 KB]
PDF-Dokument [112.4 KB]
PDF-Dokument [333.4 KB]
Samsung Galaxy S8/S9 : Einstellungen – Gerätewartung - Akku – ganz nach unten scrollen – Nicht überwachte Apps – unten mit „+ Apps hinzufügen“ GPSZeiterfassung hinzufügen
Huawei: Einstellungen - erweiterte Einstellungen - Akkumanager - geschützte Apps - GPS-Zeiterfassung - einschalten!
Huawei: Einstellungen (Zahnrad), Akku, App-Energiespareinstellung, dort die Gpszeiterfassung App auf "nicht optimieren"
Huawei:
Einstellungen (Zahnrad) - Apps - Apps - GPSZeiterfassung - Details zum Stromverbrauch
1. Stromverbrauchswarnung: aus
2. App-Start: Automatisch verwalten: aus, Auto-Start: ein, Sekundärer Start: ein, Im Hintergrund ausführen: ein
Nexus: Einstellungen - Akku - ≡ 3Punkte - Akku Leistungsoptimierung - bei GPS-Zeiterfassung optimieren ausschalten!
Bei Fragen helfe ich Ihnen unter service@gpszeiterfassung.de gerne weiter.
Funktionen:
✔ Auswertung der Fahrten: Menü-Export-PDF
✔ Funktionstasten ändern: Menü - Einstellungen - Funktionstasten
✔ Sie können verschiedene Tasten zur Zeiterfassung erstellen: z.B. Pausenbeginn Pausenende, Montagebeginn Montageende, XXXbeginn XXXende...
✔ Zusätzliche Tätigkeitstasten: wischen von oben nach unten (Pro).
✔ Nachträgliche Adressauflösung: auf einen Listeneintrag mit Koordinaten drücken.
✔ Zeitdifferenz: Zeit und km Berechnung zwischen zwei Trennlinien oder der Datumslinie. Die Taste zeigt die Distanz zwischen zwei Orten (Luftlinie).
✔ ✎ = nachträglich bearbeiteter oder manuell hinzugefügter Eintrag.
✔ ? = GPS Koordinaten sind nicht aktuell - prüfen ob der Ort richtig ist.
✔ GFL (Google Fused Location): Ortung mit GPS, Wlan und Mobilfunk
✔ Spracheingabe: Taste lange drücken oder lange auf ✎Notiz drücken (Pro)
✔ Eintrag nachträglich bearbeiten oder eine Fahrt manuell hinzufügen: Auf das Textfeld links vom roten ✘ drücken
✔ Ankunft! Löschen: die zugehörigen Wegpunkte bleiben als kml im Ordner GPSZeiterfassung/GPSTracks
✔ Weg mit GoogleEarth anschauen: Maps - GoogleEarth Symbol (kml wird im Ordner GPSZeiterfassung/GPSTracks gespeichert)
✔ Fortbewegungserkennung: F = autofahren R = radfahren G = gehen
✔ Filtern der Liste: &=und #=oder ?=ein beliebiges Zeichen *=beliebige Zeichenfolge z.B. Ankunft&Hauptstr#Notiz
✔ Ein '-' vor dem Filtertext: nur Einträge ohne den Filtertext
Export/Import:
✔ Export: vorher markierter Tag oder Monat wird als PDF exportiert, zusätzlich wird immer eine DAT-Datei mit der kompletten Fahrten- u. Favoriten-Liste erzeugt.
✔ Datumbereich exportieren:
1.) Auf einen Listeneintrag vom ersten Tag des gewünschten Bereichs drücken.
2.) Menü - Export - 'bis'
3.) Auf einen Listeneintrag vom letzten Tag des gewünschten Bereichs drücken.
✔ Export filtern: z.B. nur Einträge mit 'tanken' als PDF exportieren
✔ Import(Pro): Fahrten u. Favoriten-Liste werden aus einer DAT- oder CSV-Datei importiert, die vorherige Liste wird als ImportSicherung.dat gespeichert
✔ Import von der kostenlosen in die Pro-Version: Sie können die Wegpunkte vom Ordner GpsTracks einfach nach GpsTracksPro kopieren.
Fahrtaufzeichnung::
✔ Abfahrt, Ankunft und Favoriten-Ort werden automatisch erkannt (alle 1-2 Minuten wird auf eine Entfernung >150m vom letzten Standort geprüft.
✔ Taste rechts unten: Anzeige der Messstrecke und der Messzeit.
✔ Abfahrt? : Mehrmals kein GPS(keine Standortaktualisierung) oder Distanz zum Ankunftsort > 1000m
✔ Ankunft? : Mehrmals kein GPS(keine Standortaktualisierung).
✔ Tipp: Wenn Sie Wlan immer ein haben und mit Wlan verbunden sind können Sie Akku sparen, da der GPS-Dienst aus bleibt.
AutoSync:
✔ Automatische Synchronisierung der Fahrtenbucheinträge (Pro-Version)
✔ Wenn ein Fahrteneintrag oder eine Notiz hinzugefügt werden, wird die AutoSync-Datei im Ordner 'GPSZeiterfassungSync' aktualisiert.
✔ Der Ordner GPSZeiterfassungSync kann mit Fremdprogrammen z.B. DropSync synchronisiert werden.
-für DropBox: App DropSync
-für OneDrive: App Autosync OneDrive
-für Google Drive: App Autosync Google Drive
-für alle: FolderSync Lite
✔ Wird ein Fahrtenbucheintrag hinzugefügt, dauert es nur wenige Sekunden und Sie sehen die aktuelle Fahrtenliste am PC im Büro
✔ Es wird nur der aktuelle Tag als PDF oder CSV synchronisiert.
Anleitung AutoSync: AutoSync.pdf
Link zur Dropbox: https://db.tt/yVR9o0Zc
Fahrtenbuch:
✔ Fahrten können nachträglich als 'Dienst', 'Privat', 'Sonstiges' 'zur Arbeit', 'nach Hause' oder Sonsties2. markiert werden.
✔ Neue Fahrten werden automatisch als 'Dienst' markiert. Fahrten unter 30km/h werden als 'Sonst.' markiert, wenn in den Einstellungen 'ab 30km/h' ausgewählt wurde.
✔ Bei Fahrten die als 'Sonstiges' markiert werden wird der Tachostand entfernt.
✔ Die Bezeichnungen 'Dienst', 'Privat' und 'Sonstiges' können beliebig umbenannt werden, so können Sie z.B. 'Dienst' und 'Privat' vertauschen.
✔ Der Tachostand kann dierekt über die Funktionstaste korrigiert werden.
Favoriten-Orte:
✔ Favoriten-Orte werden bei Annäherung (150m) automatisch erkannt. (Der Radius für die Ort-Erkennung kann nachträglich geändert werden 10-999m)
✔ Abfahrt bei großem Firmengelände vermeiden: Radius zur Ortserkennung auf z.B. 500m einstellen (keine Abfahrt am Favoritenort)
✔ Neuen Favoriten-Ort eintragen: Taste '☆ Favorit' oder bei ➤GoogleMaps unten lange auf die Adresse drücken
✔ ↑ Pos1: wenn zwei Favoriten-Orte erkannt werden wird nur der Favoriten-Ort mit der niedrigeren Position in die Fahrtenliste eingetragen.
✔ Die Favoritenliste zeigt die Richtung und die Entfernung zu den Favoritenorten an.
✔ Der Favorit an Position 1 wird 'nicht' nach der Entfernung sortiert, so bleibt er immer an erster Stelle.
✔ Import von der kostenlosen in die Pro-Version: Sie können die Wegpunkte vom Ordner GpsTracks einfach nach GpsTracksPro kopieren.
Fragen, Anregungen und Probleme bitte an: service@gpszeiterfassung.de